패스트코멧 워드프레스 블로그 만드는 방법 이 글로 종결
패스트코멧 워드프레스 블로그 만드는 방법을 이 글 하나로 종결하도록 하겠다. 티스토리 화재 이후로 워드프레스를 하고자 하는 수요는 엄청나게 늘어났는데 실제로 개설하는 데까지 어려움을 겪는 사람들이 너무나 많다.
그래서 오늘은 워드프레스 개설을 누구나 쉽게 할 수 있도록 패스트코멧(Fastcomet)이라는 호스팅서비스 도움을 받아 도메인 구입과 함께 해보고자 한다.
만약 아래의 글을 모두 읽고 그대로 따라 하는데도 워드프레스를 개설조차 하지 못한다면, 위에 내가 첨부해 놓은 글을 읽고 그중에서 하나를 골라 '무료로' 홈페이지를 제작하는 것을 추천하고 싶다.
그렇다면 패스트코멧을 추천하는 이유는 뭘까?
패스트코멧 워드프레스 블로그 개설 추천하는 이유
패스트코멧을 이용해서 워드프레스 블로그를 개설하는 것을 추천하는 이유는 너무나 쉽고 간단하며, 저렴한 데다 국내 호스팅 플랫폼들과 비교하면 빠른 속도를 보여주기 때문이다.
게다가 365일 24시간 언제나 지원하는 친절한 채팅상담은 더더욱 초보자라면 패스트코멧을 첫 호스팅으로 선택하기를 추천하고 싶다.
- 비교적 저렴하게 워드프레스 체험 가능
(블랙 프라이데이와 같은 이벤트 기간은 더 저렴할 수도) - 국내 호스팅 서비스와 비교해 빠른 속도
- 친절한 24시간 채팅 상담센터 지원
패스트코멧 호스팅 서비스 결제하기
패스트코멧을 통해서 워드프레스 개설을 하기 위해서는 우선 설치할 서버를 구매해야 한다. 그리고 설치한 서버에 워드프레스를 설치하는 순서로 진행하도록 하겠다.
개인이 AWS와 같은 전문적인 서비스를 이용하는 경우도 있지만, 관리가 어렵고 도움을 청할 곳이 없기 때문에 호스팅 플랫폼을 이용하는데, 그중에서는 여기가 그나마 합리적인 곳이라고 생각한다.
아래의 순서대로 잘 따라오기 바라며 글을 시작하도록 하겠다.
패스트코멧 사이트 접속
패스트코멧 호스팅 서비스 결제를 위해 우선 아래에 첨부해 놓은 주소로 홈페이지에 접속을 위해서 [START NOW]배너를 눌러 시작해보자 . 호스팅 서비스를 결제하는 이유는 내가 워드프레스를 설치하기 위한 '서버 임대료'를 낸다고 생각하면 쉬울 것 같다.
위의 주소로 들어가 패스트코멧 사이트에 접속했다면 먼저 사이트 회원가입을 해줘야 한다. 아래의 사진에 보이는 것처럼 [START NOW]를 클릭하고 다음 화면으로 넘어가 보자.
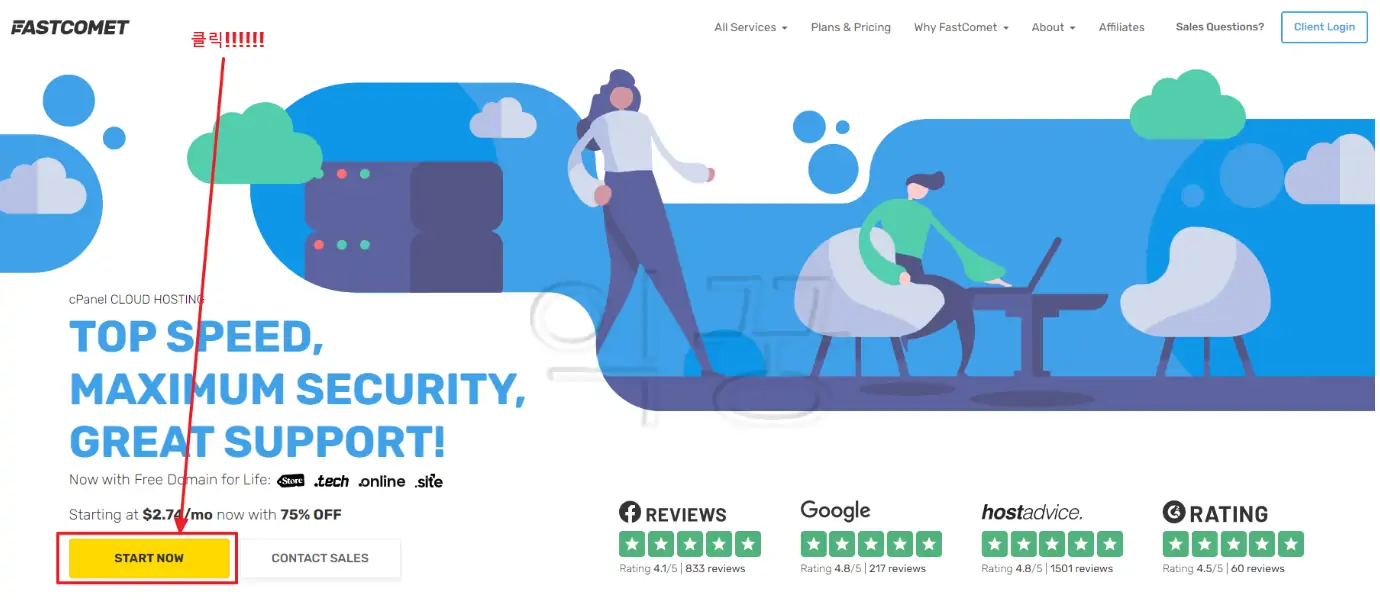
요금제 선택
세 가지 요금제 중에서 선택을 해야 하는데, 개인적으로 가장 괜찮다고 생각하는 것이 가운데 있는 [FastCloud Plus]다.
한 달에 4.11달러라는 저렴한 가격에 이용할 수 있기도 하고 가장 높은 등급인 [FastCloud Extra]와 비교해 그리 큰 서비스의 차이도 없기 때문이다.

세 가지 서비스의 차이를 살펴보기 위해서 가져왔는데, 가장 저렴한 [FastCloud]의 경우는 멀티플 웹사이트 개설도 불가능하고, SSD 공간도 15GB로 가장 적다.
혹시나(?) 여러 개의 웹 사이트를 이용하고 싶다면 최소한 두 번째 항목인 '플러스'를 선택해야 한다.
또한 가장 높은 단계인 '엑스트라'와 비교했을 때 차이는 'RocketBooster'라는 서버의 속도 및 캐시 관리 서비스가 있느냐 없느냐 차이인데, 초보자들은 속도에 그리 크게 연연할 필요가 없다.
게다가 나중에 정말 필요하다면 요금제를 높여서 결제를 하면 되기 때문에(업체 입장에서는 더 비싼 거 쓰겠다는데 안된다고 할 이유가 없음) 굳이 가장 비싼 요금제를 선택할 필요는 없어 보인다.

패스트코멧 도메인 등록
패스트코멧에서는 도메인 등록 서비스도 함께 제공하는데, 가비아나 호스팅케이알을 사용해도 되지만 닷컴도메인의 경우 오히려 국내 사이트들이 더 비싸게 판매하기 때문에 직접 구매하는 걸 추천한다.(도메인 네임서버 세팅도 별도로 할 필요가 없기 때문에 간단함.)
아래 사진에 보이는 것처럼 이미 구매해 둔 도메인 주소가 없는 사람이라면 도메인을 1년에 약 13달러 정도 지불하고 사용하기 때문에 한화로는 1년에 15,000원 정도에 내 사이트 이름을 가지게 되는 것이다.(의미부여)

도메인 주소까지 입력을 마쳤다면 [USE THIS DOMAIN]을 클릭하고 다음단계로 넘어가주자.
패스트코멧 계정 생성을 위한 개인정보 입력
패스트코멧 회원가입에 필요한 개인정보를 입력해 주면 된다.
아래에 보이는 것처럼 한글로 다 표기를 해두었으니 그에 맞춰서 쉽게 입력하면 되고, 영어로 우리 집 주소를 못 찾겠다고 해도 걱정하지 말자.
아래에 첨부해 둔 영문주소 한글로 변환하는 사이트에 우리 집 주소를 도로명 또는 구주소를 한글로 입력만 해주면 우편번호까지 한 번에 나오고 자동으로 영문으로 변환해 주니 매우 간단하게 입력할 수 있을 것이다.

결제할 제품 정보 선택
여기서 중요한 포인트가 하나 나온다. 우리는 지역이 대한민국이기 때문에 최대한 그곳과 가까운 데이터센터를 써야 한다. 왜냐하면 대부분의 고객들이 대한민국에서 접속하기 때문이다.
그래서 우리는 가장 가까운 도쿄의 데이터센터를 선택해줘야 하고, Period는 서버 결제기간을 의미하기 때문에 원하는 기간을 선택해 주면 된다. 맛만 보고 싶다면 12개월을, 일단 끊어서 미친 듯이 할 거라면 36개월로 승부를 보자.
해외를 타깃으로 할 거라면 원하는 데이터센터 지역을 선택해 주면 된다.
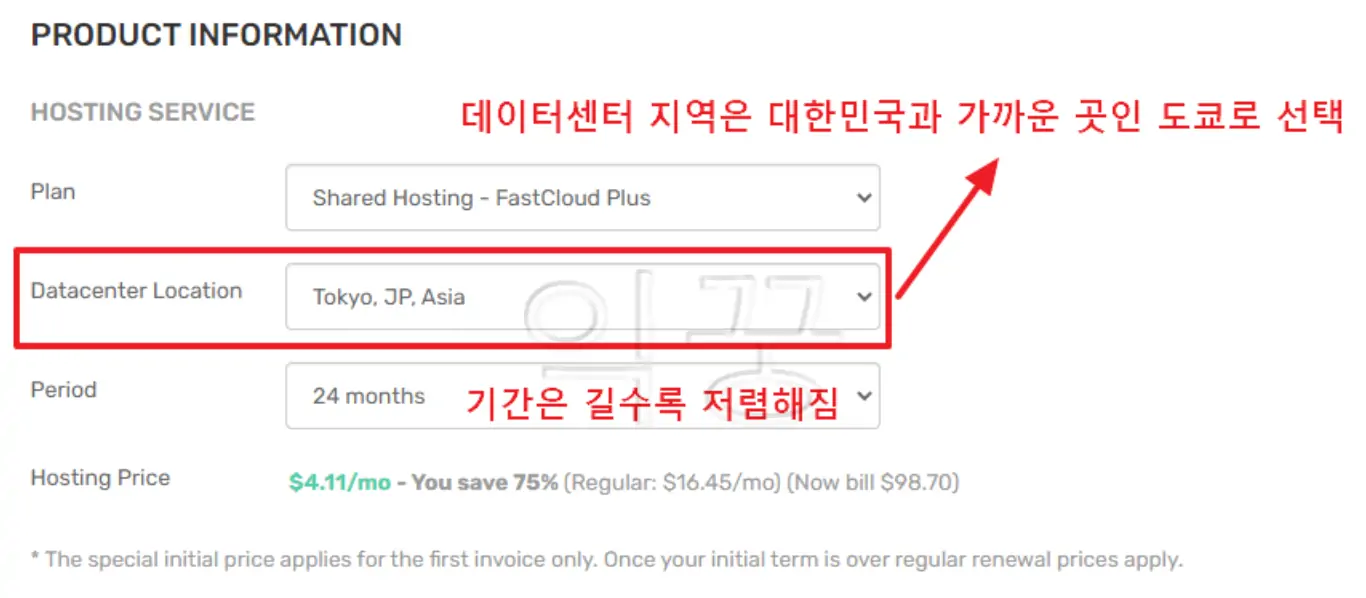
추가사항 선택
다음으로는 추가사항인데 도메인을 패스트코멧에서 결제한 사람에게만 위의 두 항목이 보인다.
첫 번째는 도메인 구입에 대한 가격을 보여주는 것으로 1년에 얼마의 도메인 가격이 나가는지 보여준다. 현재 가격은 7.99달러로 나온다.
두 번째는 도메인 보안옵션을 선택하는 건데, 도메인 주인의 신상정보를 확인할 수 있는 사이트들이 존재하고, 그 사이트에서는 도메인 주인의 이메일주소나 이름 등 다양한 정보를 확인할 수 있다.
이런 것을 내 도메인에는 할 수 없도록 보안옵션을 함께 구매할 수 있다. 이건 필수는 아니고 원한다면 하는 것도 나쁘지는 않으니 잘 생각해 보고 결정하기 바란다.
그 외의 아래 3개는 전혀 필요가 없으니 선택하지 말고 다음으로 넘어가기 바란다.

결제금액 확인 및 결제카드 입력 후 결제하기
이제 거의 마무리 단계에 도착했다.
호스팅 서비스금액 및 할인금액을 확인하고 결제카드를 등록해 준다. 카드번호와 유효기간 그리고 카드 뒷면의 CVV까지 입력하고 아래 사진에 하단에 보이는 [CHECKOUT]을 눌러 패스트코멧의 호스팅 서비스 고객이 돼 보자.
결제가 완료되었다면 이제는 워드프레스 블로그를 개설해 보도록 하자.

패스트코멧 워드프레스 설치하기
결제를 마무리했다면 이제 워드프레스를 내가 구매한 서버에 설치해야 한다. 이 과정 역시 아래 사진과 글을 그대로 따라만 한다면 크게 어려운 부분이 없기 때문에 걱정하지 않아도 된다.
또한 어려운 부분은 24시간 상담사에게 적극 도움을 요청하면 되기 때문에 걱정할 필요가 없으니 겁먹지 말고 따라오기 바란다.
cPanel 주소 및 아이디 패스워드 찾기
패스트코멧에 가입할 때 적었던 이메일주소로 이메일이 하나 날아올 것이다. 그 내용을 읽어보면 내가 결제한 금액과 함께 Login Details라는 항목이 보인다.
그 아래에 보면 Username과 Pssword 그리고 Control Panel URL이라는 세 가지 항목이 있는데 이 항목을 주목해야 한다.
- Username : cPanel 아이디
- Password : cPanel 비밀번호
- Control Panel URL : cPanel 접속 주소
위 세 가지는 메모 후 메일의 '저장함'에 저장해 두기 바란다.

그리고 정해진 cPanel 주소를 입력하고 접속하면 아래와 같은 사이트가 나타날 것이다. 저기에 위쪽에서 적었던 아이디와 비밀번호를 입력해 주도록 하자.

Let's Encrypt SSL 설정
SSL은 쉽게 말하면 웹서버와 클라이언트의 통신암호화 프로토콜을 말하는데, SSL이 적용되지 않은 상태에서 인터넷을 하면 통신하는 패킷의 정보가 그대로 노출되기 때문에 통신패킷을 해킹당하면 모든 내용을 쉽게 확인할 수 있게 된다.
이해하기 어렵다면 '사이트 보안을 위해 필수로 해야 한다' 정도만 알아두고 넘어가도록 하자.
cPanel 접속 후 [Security] - [Let's Encrypt SSL] 메뉴를 클릭해 준다.

아래 사진과 같은 사이트가 나오는데, 사진 하단부에 보이는 [Issue a new certificate] 우측에 보이는 [+Issue] 항목을 클릭해 주자.
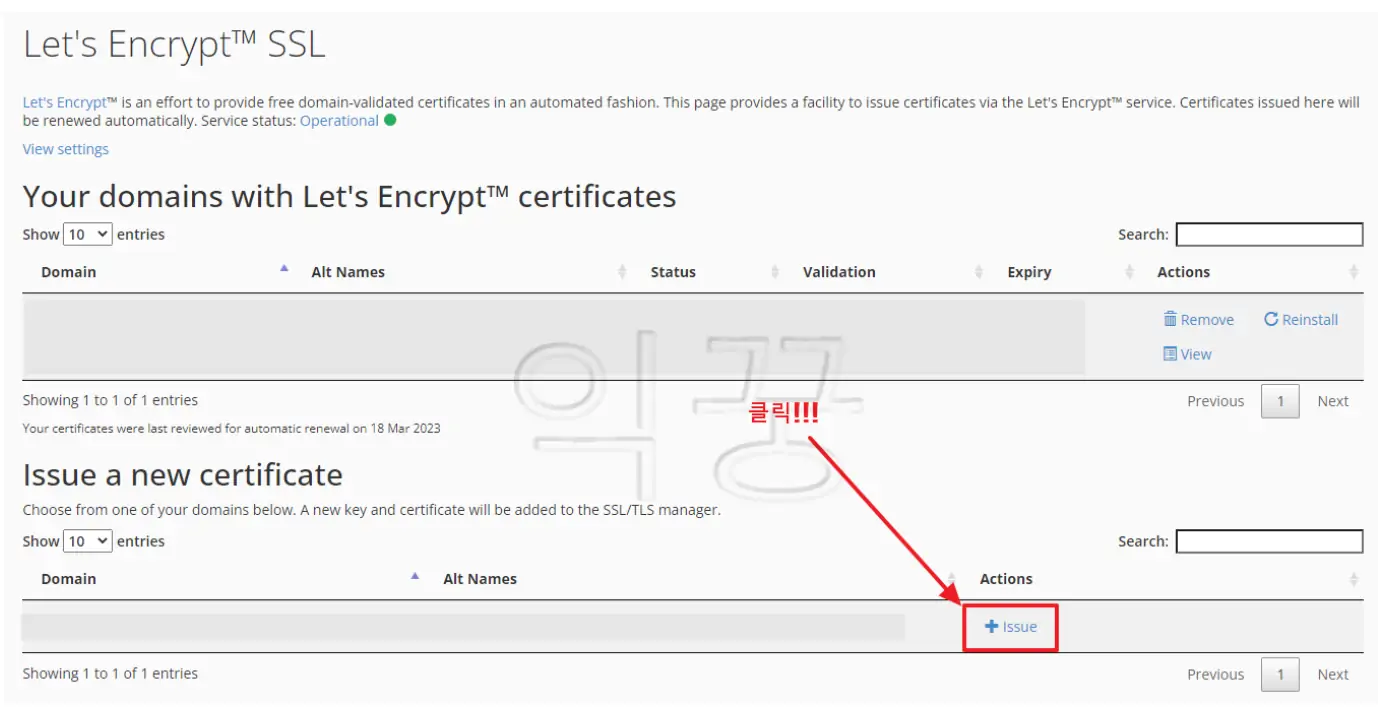
[+Issue] 버튼을 누르고 나면 아래 사진과 같은 사이트가 나오게 된다. 다른 옵션은 아무것도 건드리지 말고 아래 부분에 보이는 선택지에서 [htts-01]을 누르고 [Issue]를 눌러주면 SSL 인증서 설치가 끝난다.
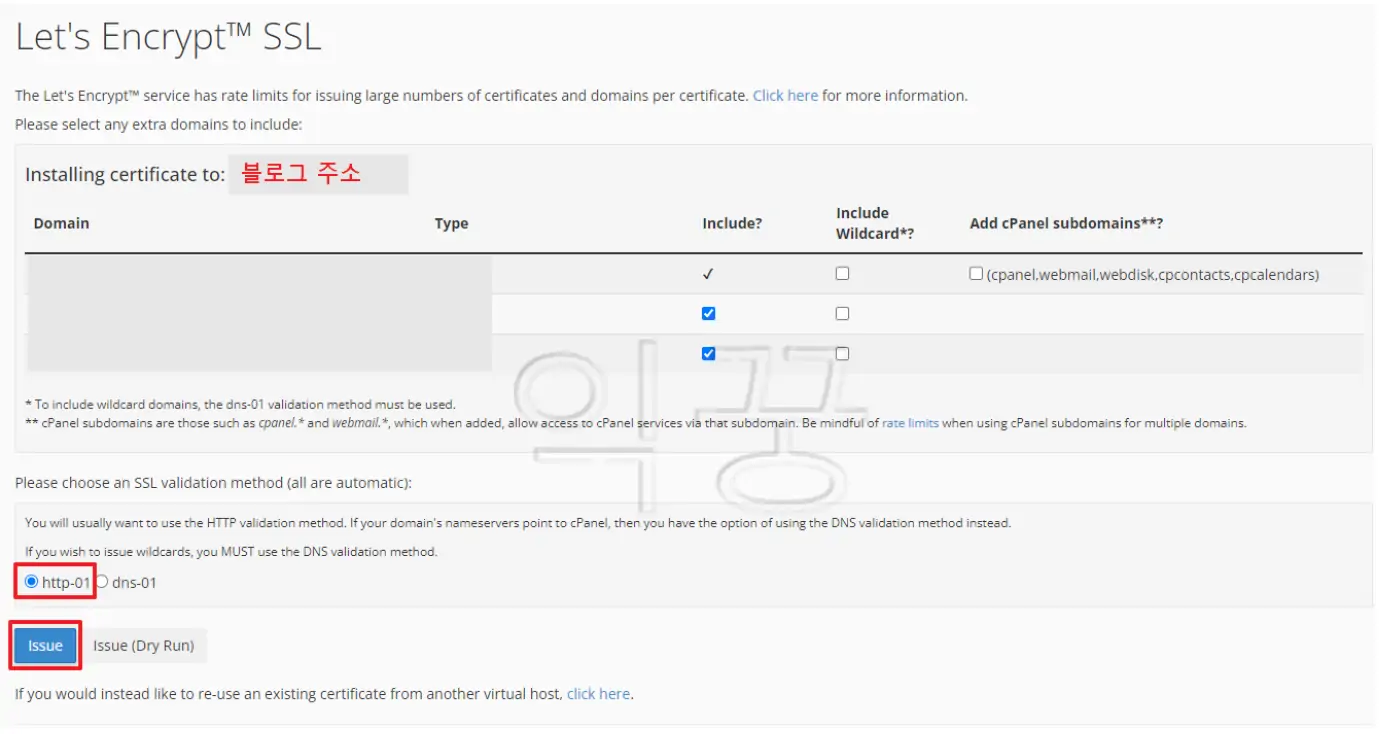
SSL 인증서 정상설치 확인하기
만약 아래 사진처럼 Status에 installed라고 잘 나왔다면 인증서 설치가 정상적으로 완료되었다고 볼 수 있다. 그러면 이제 워드프레스를 설치해 보도록 하자.

워드프레스 설치하기
워드프레스 설치를 위해서는 다시 cPanel 메인화면으로 들어가서 [Softaculous Apps Installer] - [WordPress]를 순서대로 눌러주면 된다.
![패스트코멧 워드프레스 설치를 위해 [Softaculous Apps Installer] 선택하는 사진](https://blog.kakaocdn.net/dna/HnR21/btr5pESczY5/AAAAAAAAAAAAAAAAAAAAAKQqAaERnoY7j-yS99JeWKKewGojhDzeA_iUeFvgwK8t/img.webp?credential=yqXZFxpELC7KVnFOS48ylbz2pIh7yKj8&expires=1764514799&allow_ip=&allow_referer=&signature=5IePMCcC%2FnAlh3ogZlvhTamynEM%3D)
워드프레스를 찾았다면 아래의 사진에 보이는 것처럼 [Install] 버튼을 힘차게 클릭해 주자. (사진에 실수로 터치로 적었다.)
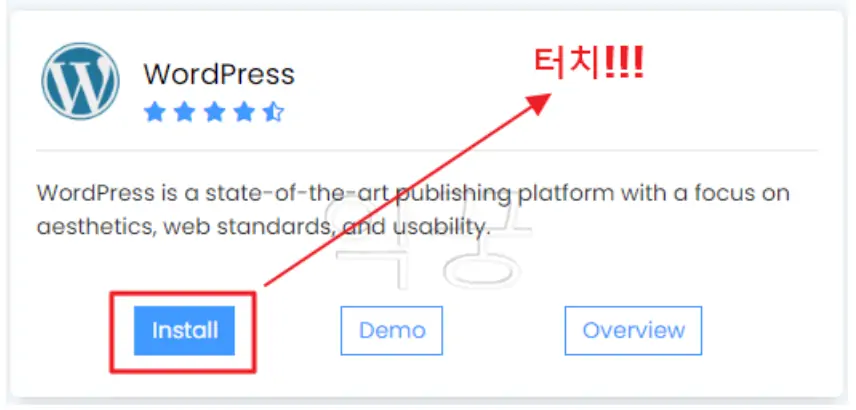
워드프레스 아이디 및 비밀번호 설정
워드프레스 설치를 하기 위해 [Install] 버튼을 클릭하면 아래 사진처럼 워드프레스 주소 및 아이디와 비밀번호를 입력하는 칸이 나온다.
워드프레스를 주소와 아이디 그리고 비밀번호를 모두 설정했다면 화면 제일 하단에 [Install] 버튼을 다시 한번 눌러서 사이트를 개설해 주도록 하자.

패스트코멧 워드프레스 블로그 개설 완료
사이트에 접속했을 때 아래 사진처럼 사이트 맨 앞에 자물쇠가 잠겨있다면 SSL 인증서 적용이 정상적으로 되었다는 '증거'다.

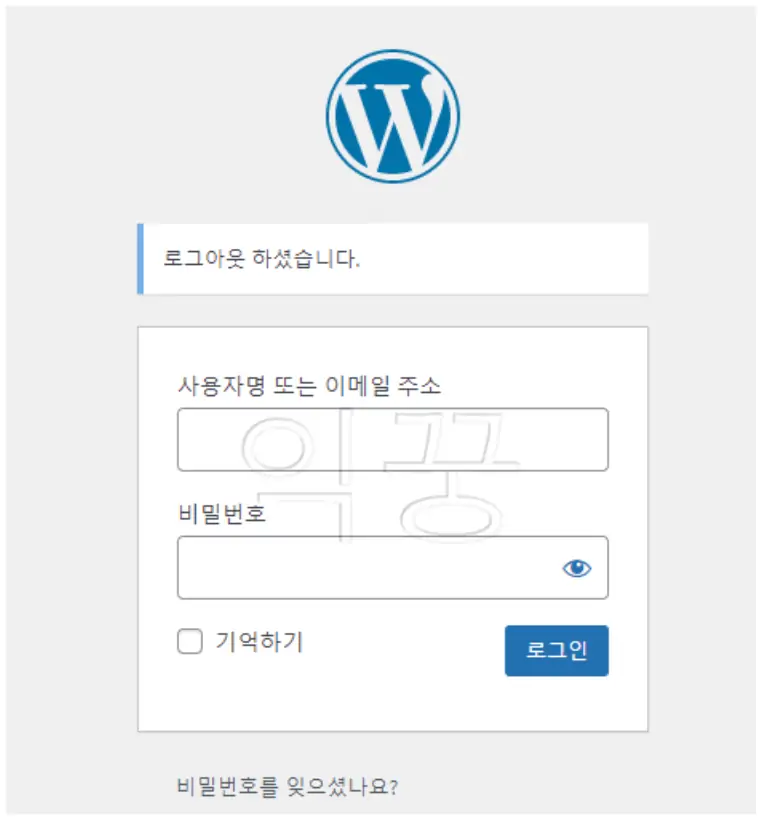
이제는 자신의 워드프레스 도메인 주소 뒤에 /admin을 함께 입력하고 나오는 위의 사진과 같은 페이지에 위에서 설정한 아이디와 비밀번호를 입력하면 아래 사진처럼 워드프레스 관리자 페이지가 열리게 된다.

축하한다. 이제 당신도 어느 플랫폼에게도 구속받지 않는 당신만의 사이트를 구축하게 된 것이다.
이후에는 구글 사이트킷을 통한 애드센스 설정 및 서치콘솔 및 애널리틱스 등록 등의 과정이 남았다. 다음에 기회가 된다면 이런 과정들도 한 번 기록해 보도록 하겠다.
당신의 온라인 수익화 파이프라인 구축에 도움이 되었기를 바라며 이번 글을 마무리하도록 하겠다.
아마존 AWS 2차 비밀번호(MFA) 설정으로 해킹 막는 방법
아마존 AWS 2차 비밀번호(MFA) 설정으로 해킹 막는 방법 알아보도록 하자. 최근에 커뮤니티 활동을 하다가 정말 깜짝 놀랄만한 글을 봤다. 나 역시 워드프레스를 AWS를 통해 운영하고 있기 때문에
ikggung.kr
네이버 서치어드바이저(네이버 웹마스터도구)로 티스토리 블로그 수집과 노출시키는 방법
티스토리 블로그를 운영하면서 내가 가장 고민하고 어려워했던 것 중에 하나가 티스토리 블로그는 네이버에서 쉽게 노출되지 않는다는 점이었다.그래서 네이버 서치어드바이저를 이용해야 하
ikggung.kr
클라우드플레어 사이트에 타사 도메인 추가하는 방법
클라우드플레어 사이트에 타사 도메인 추가하는 방법에 대해 알아보도록 하겠다. 도메인에 대해서는 아무 생각도 하지 않고 있었는데, 클라우드 플레어의 장점을 최근에 알게 되면서 다른 업체
ikggung.kr
블로그에 당신이 글을 남겨야 하는 이유 3가지
처음 블로그를 시작하겠다고 한지 벌써 2년이라는 시간이 지났다. 2020년 코로나를 맞고 하던 일이 잘 안풀리게 되면서 답답한 마음에 시작한 것이 블로그였다. 처음에는 네이버블로그도 같이 운
ikggung.kr
'해보고' 카테고리의 다른 글
| SSEM 앱으로 부업하는 직장인 애드센스 종합소득세 신고하기 (6) | 2023.05.25 |
|---|---|
| 빠른 무료 VPN 추천 TOP 7 - 안전한 우회 방법 (0) | 2023.05.06 |
| 워터마크 제거 사이트 4곳 추천 무료 삭제 방법 (0) | 2023.04.29 |
| 밀리의 서재 정기결제 해지하는 간단한 방법 (0) | 2023.04.11 |
| 클라우드플레어 사이트에 타사 도메인 추가하는 방법 (0) | 2022.12.07 |
| 국민연금 수령나이에 따른 내 예상수령액 조회 (0) | 2022.12.06 |
| 가입하고 잊어버린 웹사이트 조회 및 탈퇴하는 방법 (0) | 2022.12.06 |
| PPT 파일을 PDF 파일로 5초 만에 바꾸는 방법 (0) | 2022.12.03 |






댓글